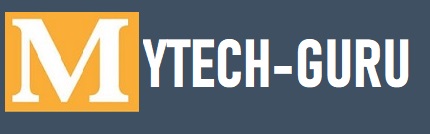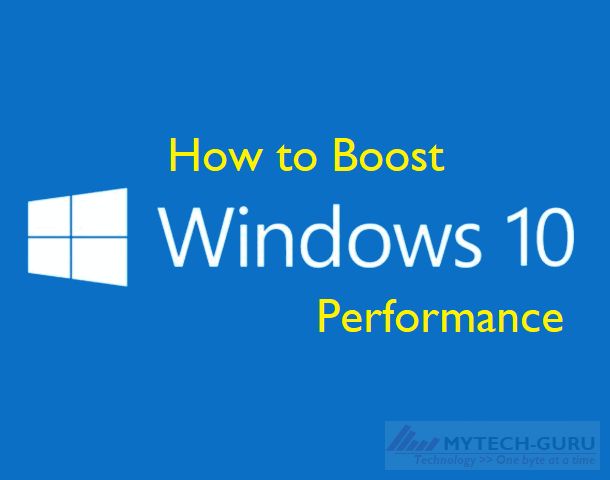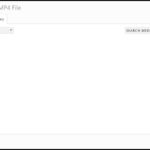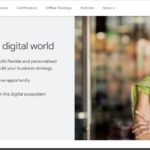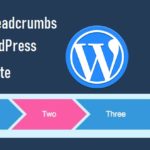How to Boost Windows 10 Performance (Step by Step Guide)
There are several steps to boost up the speed and performance of Windows 10. Some of these are explained below.
Windows 10 Start menu may be quite slow to pop up on old systems. Just because making the startup menu appear consumes computer resources & power. In order to turn off the animated feature, go to Systems Properties (type sysdm.cpl in the search field and press Enter.)
Click on the Advanced tab, and click on the Settings button in Performance. Untick the box for Animate windows when minimizing and maximizing under custom, click Apply.
It will speed up the Start menu and all other windows that appear on your desktop.
If you don’t want visual effects, you can disable all visual effects to really speed up Windows. For this click on the radio button next to Adjust for best performance & click apply.
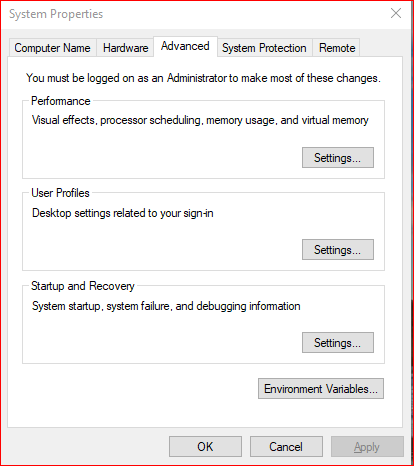
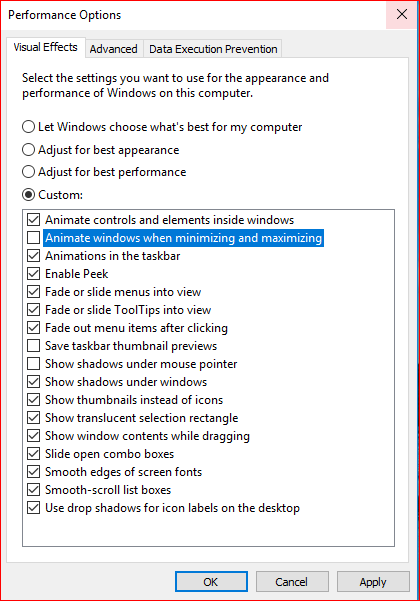
This shortcut may be used for fast restart/shutdown of the system.
Here, you can create a shortcut and place on your desktop in order to restart or shutdown windows. Create a shortcut by mouse right-click anywhere on a free part of your desktop then click New > Shortcut. In the Location type following :
%windir%System32shutdown.exe /s /t 0
Click next to finish. A shortcut will be created on your desktop which can be used to make windows shutdown faster.
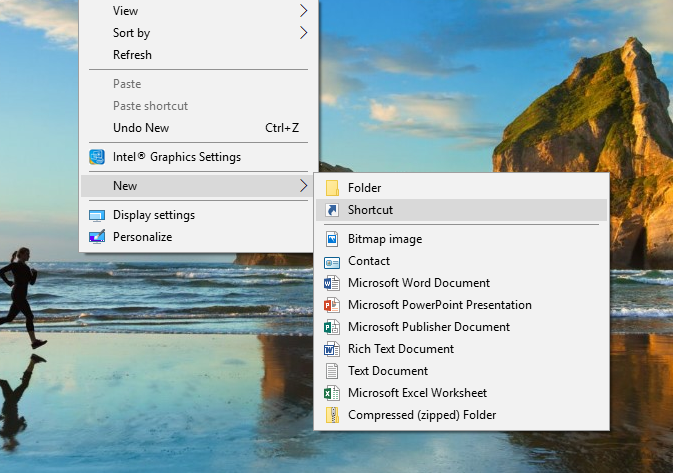
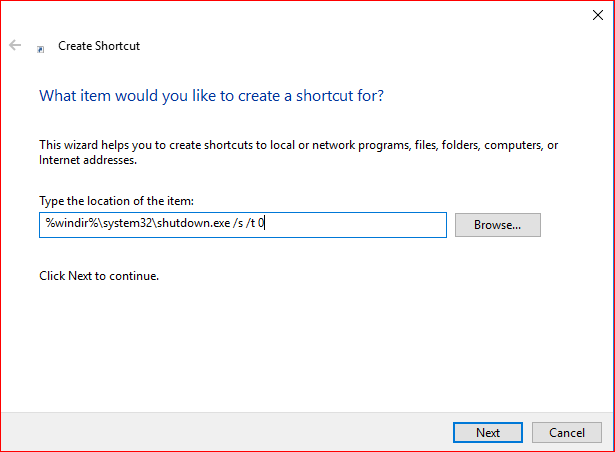
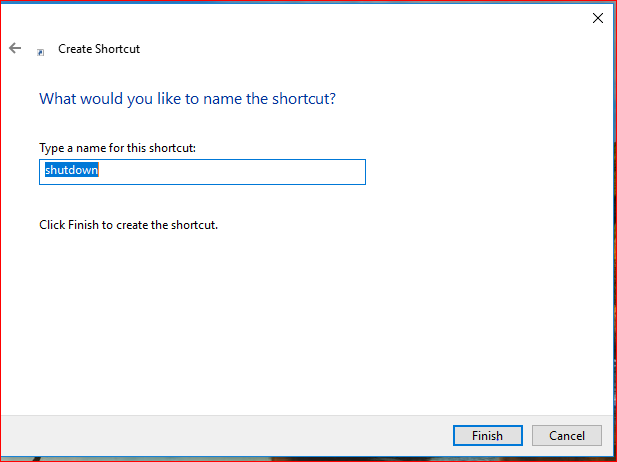
This feature is not new for Windows 10. It was also available with the earlier version of Windows. By using this feature, window startup time will be reduced to some extent.
It can be accessed by right-clicking the Taskbar ->Task Manager->Startup Tab
Disable the programs which you do not want to start up. Reboot Windows and you are done.
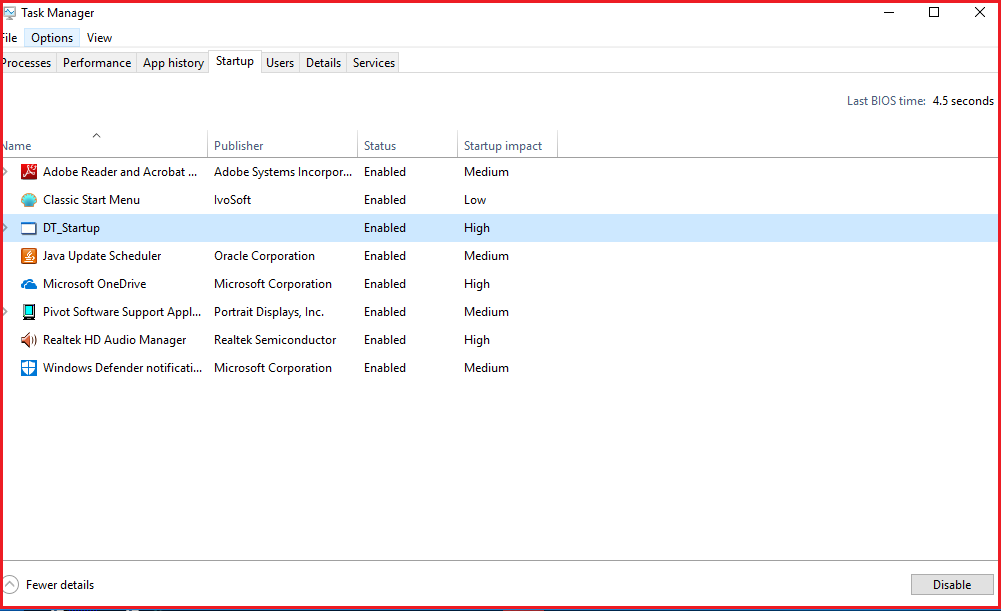
Windows 10 comes with a new “hybrid” startup mode which cut down on boot up time by putting the PC into hibernation mode instead of fully shutting down the system.
In order to enable this feature, Click on the Start button and type in “Control Panel” and press enter.
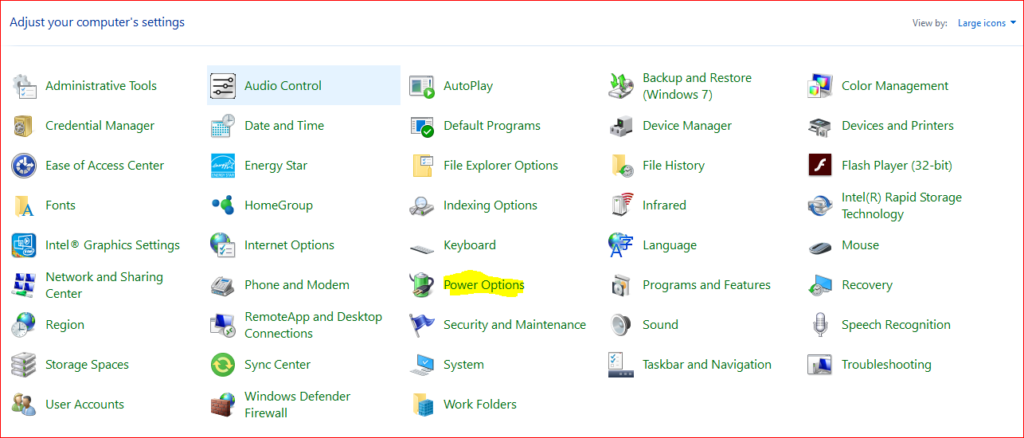
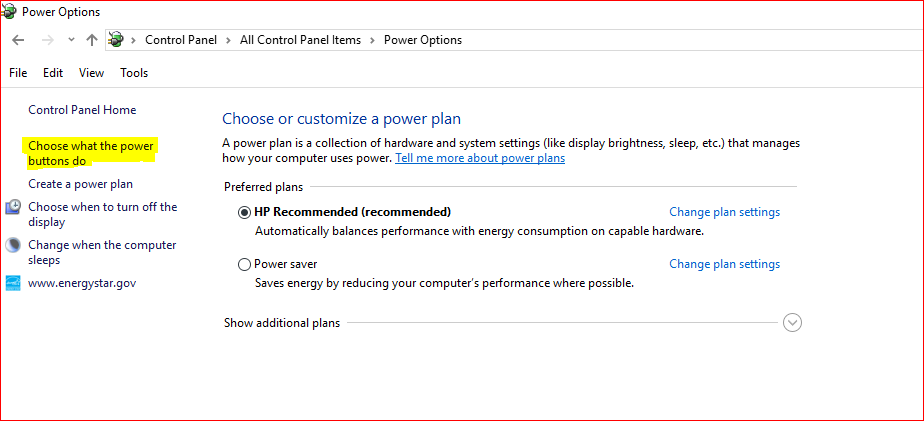
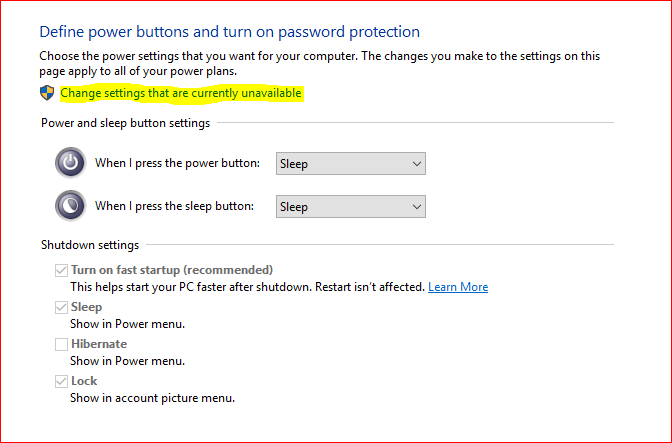
In control panel click on Power Options. A new window will appear, here click on “Choose what the power buttons do”. Then click on “Change settings that are currently unavailable”. Finally, tick the box marked “Turn on fast Startup (recommended)”. Click on “Save changes” and you are done.
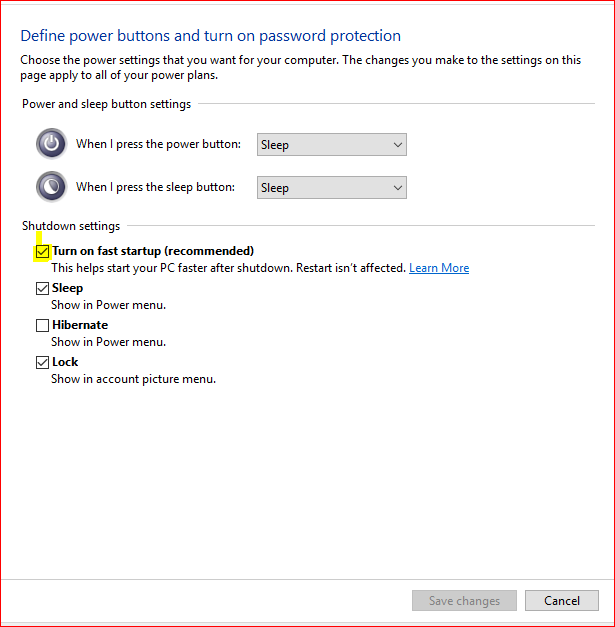
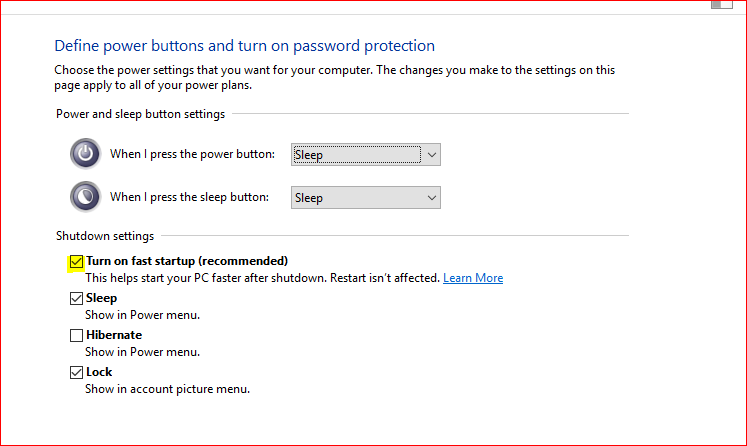
Windows 10 has a Disk Cleanup feature when you want to delete unnecessary files from the disk.
To launch the tool, Go to My Computer, Right click on C: Drive and go to Properties.
Select Disk Cleanup. Select Clean Up System Files and proceed. Press OK to delete the files as per selection.
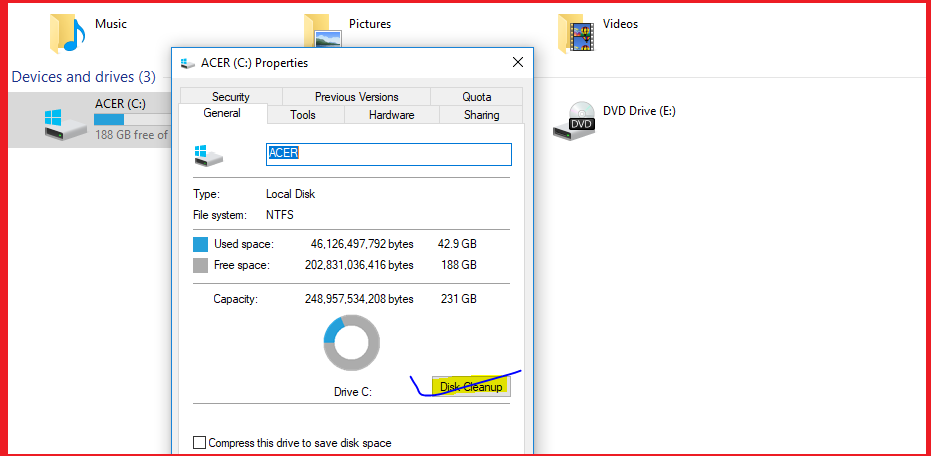
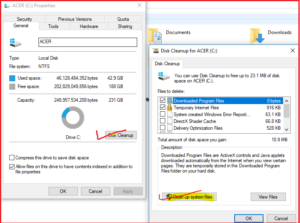
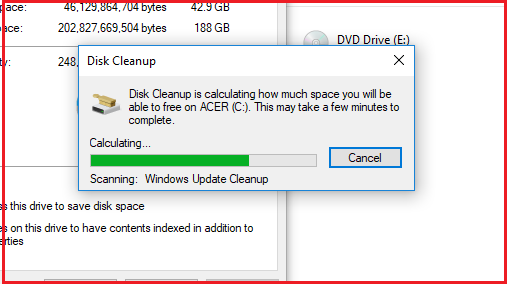
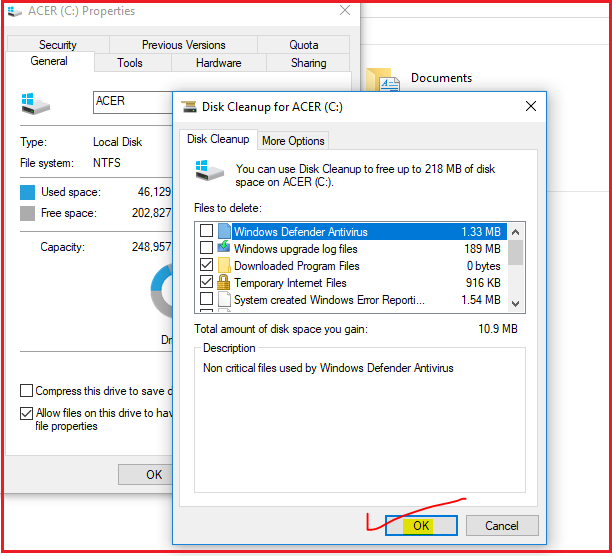
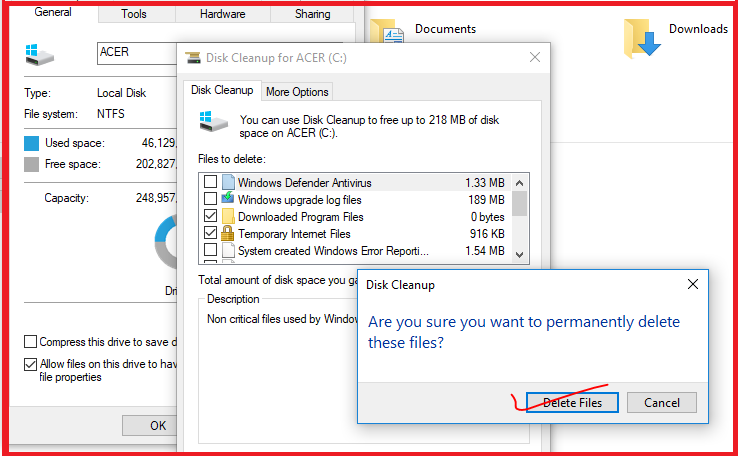
As was with previous versions of Windows, Services are working in the background. Although some of them are necessary for smooth running of windows, However, quite a few services are rarely required or not required at all. These unwanted services are consumed computer resources to make it slow. If these services are disabled, you can speed up Windows 10 drastically.
To turn off services in windows, go to windows search and type: “services.MSC” into the search field. Then double-click on the services you want to stop or disable.
Many services can be turned off /disabled depending upon the requirements whether you are using windows for office or home. A guide to the services that can be disabled for better windows performance can be found here.
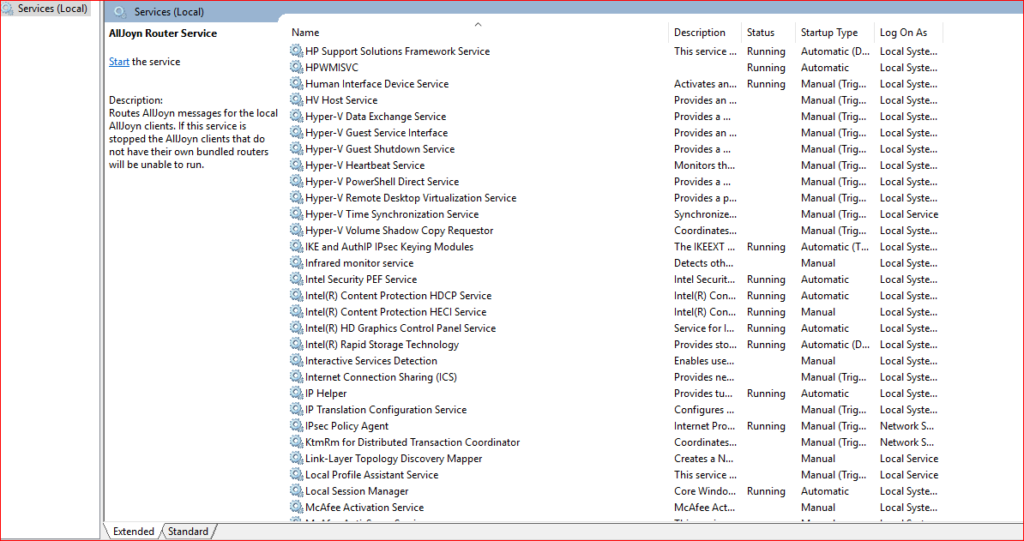
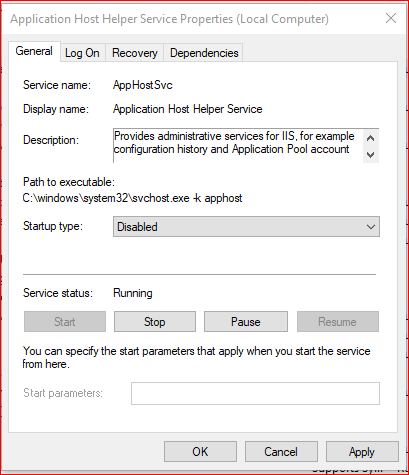
Defragmentation of the your hard drive is one of the most effective way to speed up the system.
Defragmenter arranges the fragments parts of the files stored on a hard drive so that the empty space adjacent to the particular file can be used by rearranging the contiguous storage location. It create new storage space which is kept together and in this way it makes the files access process faster on the Hard Drive.
This process improves the read/write heads of Hard Disk to travel smaller distances so will be faster at accessing the files in turn improving the speed. of the system.
However, This process takes very long time , Therefore it should be exercised only when there is pressing requirement.
For Defragmenting the Hard Drive following method procedure may be followed.
Go to My Computer. Right Click on C: Drive. Go to Properties-> Tools.
Here, Go to Error Checking. Check for Errors.
After Checking, System will automatically tell whether you have to degrag your Hard Disk or not.
If it recommends , you can proceed for Hard Disk Defragmentation.
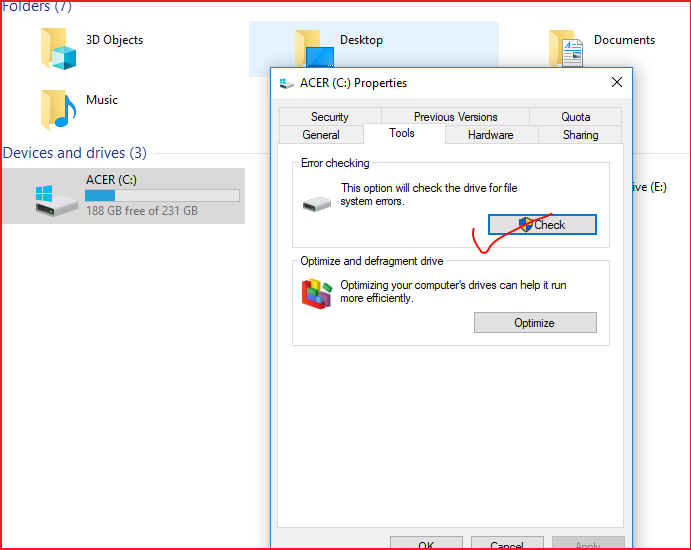
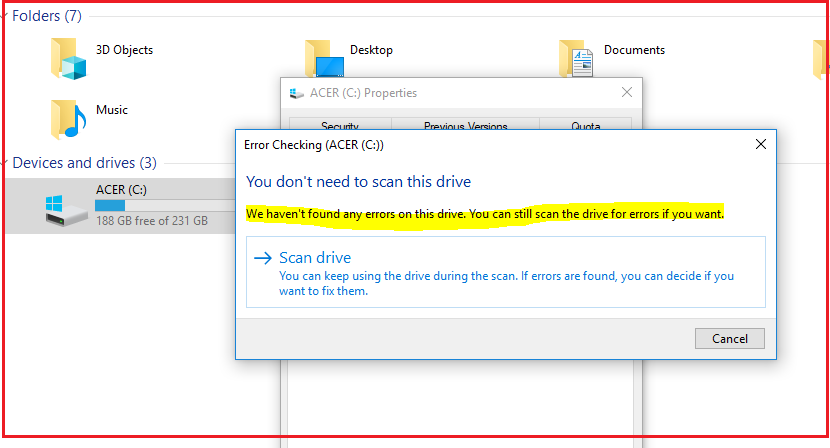
This is most effective way to increase the speed of Windows drastically. Although it is a cumbersome process and not recommended if not genuinely required. The cost of SSD (Solid State Drives) is very high. But the speed you get out of these is tremendous.
SSDs works on the same technology as of the USB Drives. As in the Hard Drives which use an arm to read and write onto the physical hard disk, However in case of SSDs , It does not have any moving part , therefore data read / write process is extremely faster in comparison of traditional Hard Disks.
Diffrence between SSD and HDD (Hard Drives) may be found here.