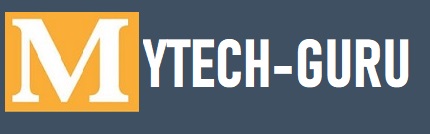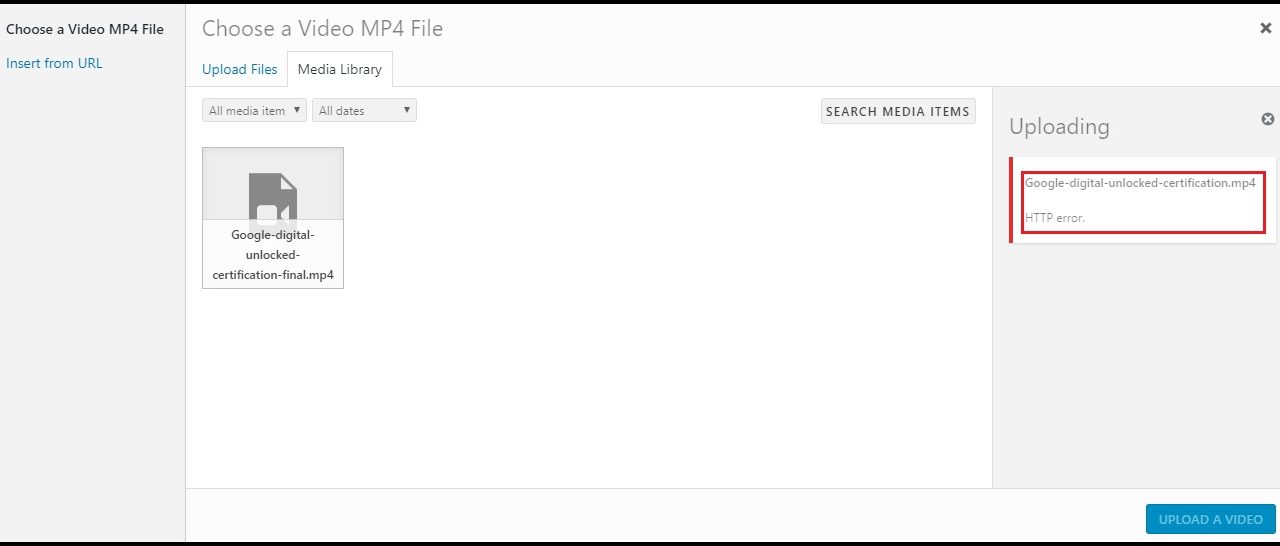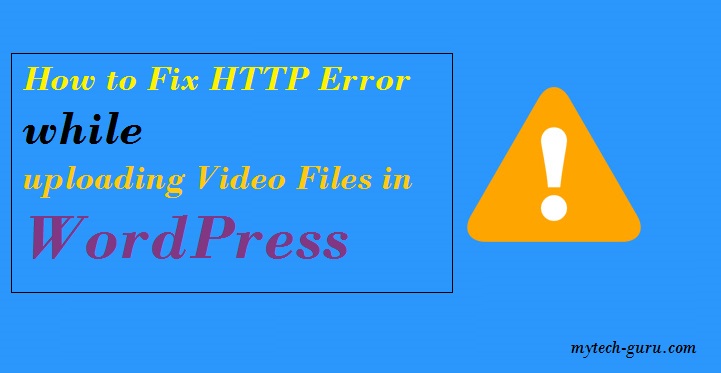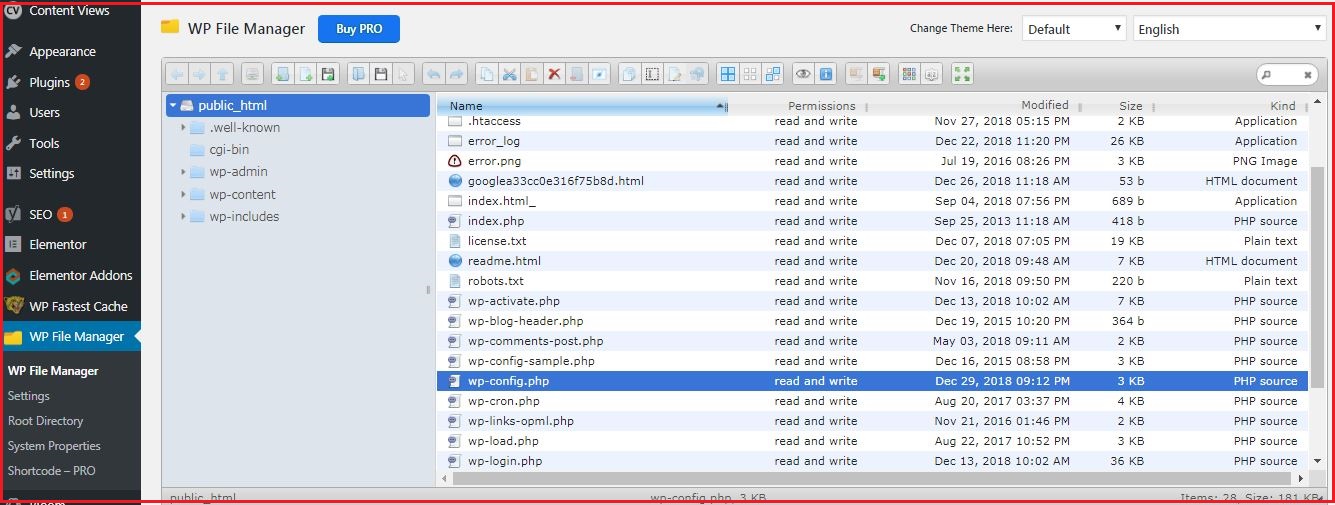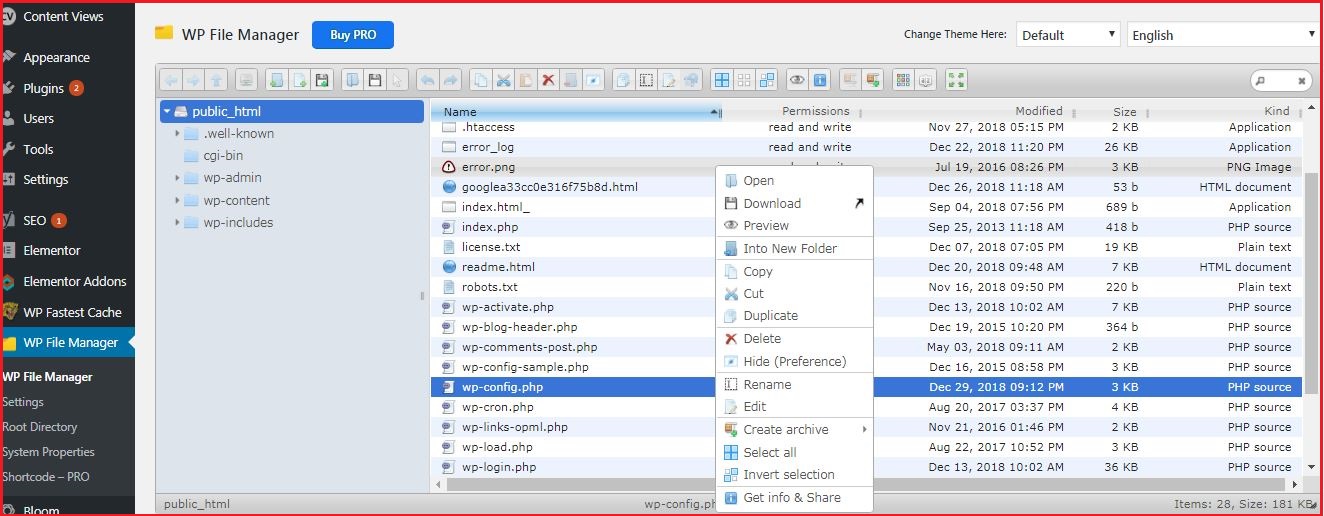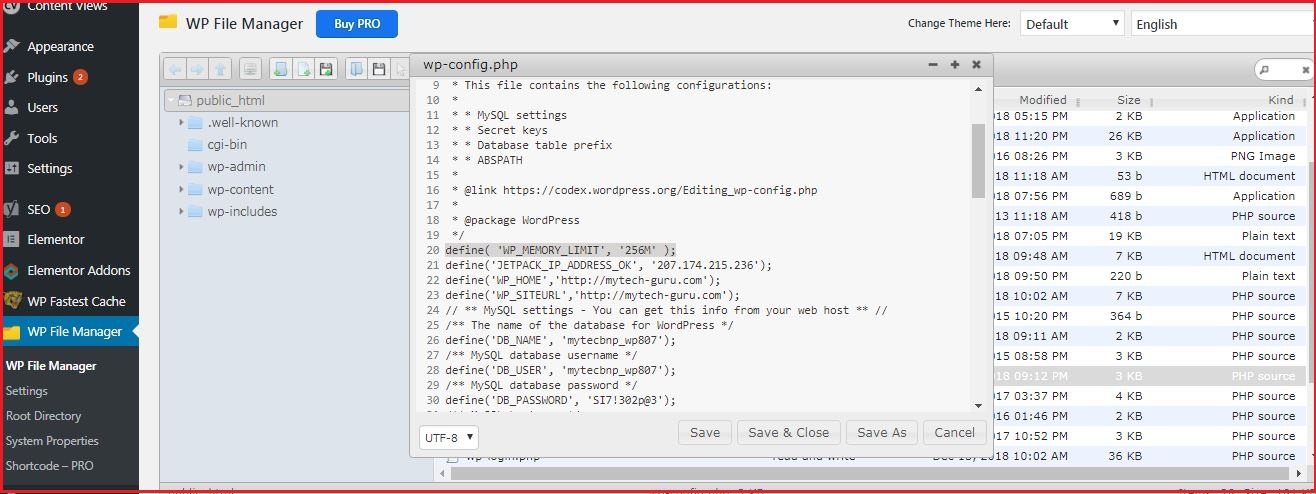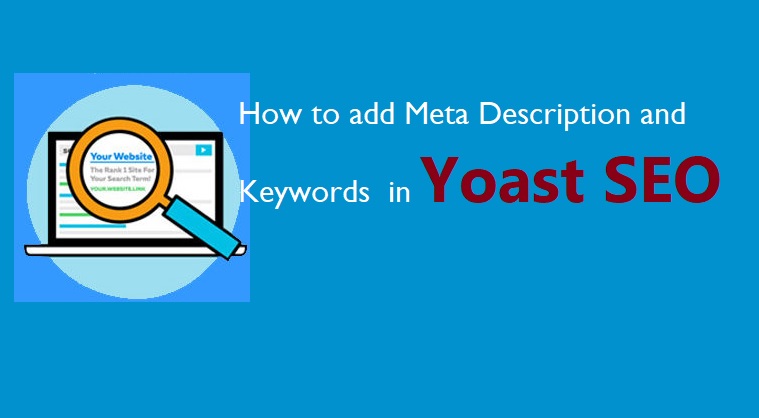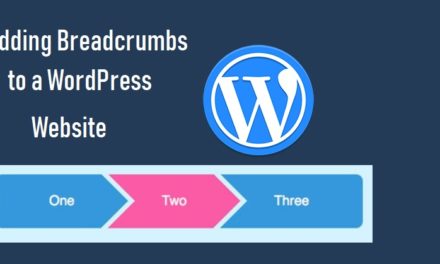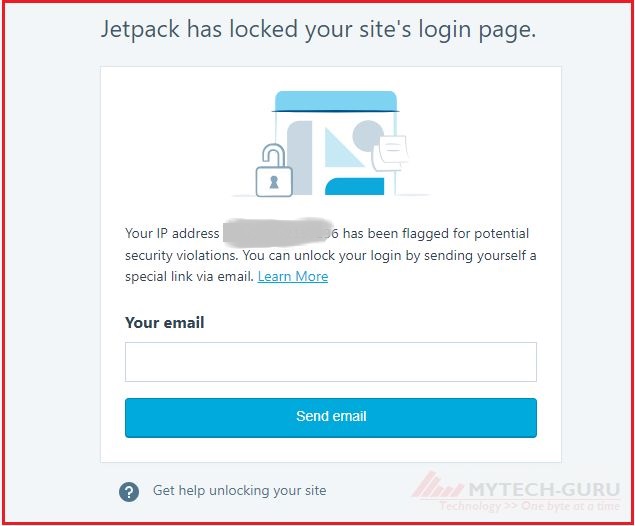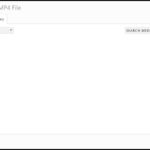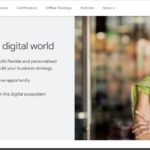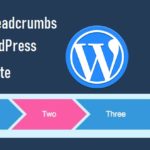What causes the HTTP Error
There may be a number of reasons that could lead to an HTTP error while uploading the media files. specifically video files. I had this problem at the time of uploading the video files in mp4 format. Although image files were uploading successfully without any error.
When WordPress is unable to figure out the exact cause of the error and that’s why it displays the HTTP error message. Therefore the root cause of the problem is not clear. However, there are several ways to make hit and trial to solve the problem.
1. Check if the HTTP Error is Temporary
Before trying anything else, you should wait for a few minutes and retry to upload the video file. On many occasions, this error is caused by unusual traffic/network issues and low server resources at a particular point of time. This issue is automatically fixed on many occasions on most hosting servers.
If it doesn’t work, then you can try uploading a different file of small size, if it uploads successfully then try saving your original file to the small size and upload it. You can also try to save the file in a different format to the small size and upload it. For example, you can convert the format from mp4 to flv file format etc.
If all the above methods fail and still HTTP error is persisting, then it indicates that the error is not caused by a temporary glitch and needs further attention.
2. Increase Memory limit
One of the main cause of this error is the shortage of memory available for WordPress to use. In order to fix this issue, you need to increase the amount of memory PHP can use on your hosting server.
This can be done by adding the following code to your wp-config.php file
The wp-config.php file can be modified by different methods. You can also do this by accessing your cPanel on your web hosting server.
OR
Another method to modify this file is using a WordPress Plugin WP File Manager.
3. Deactivating all your Plugins
First Deactivate all your plugins and try uploading your media file again. If you can successfully upload the file then activate the plugins one by one so that you can make out which plugin is causing the problem.
4. Using The .htaccess Method
If the above three methods are not working and you are still getting the HTTP error, then add the following code in .htaccess file.
Also Read: