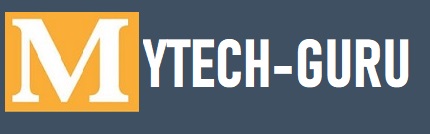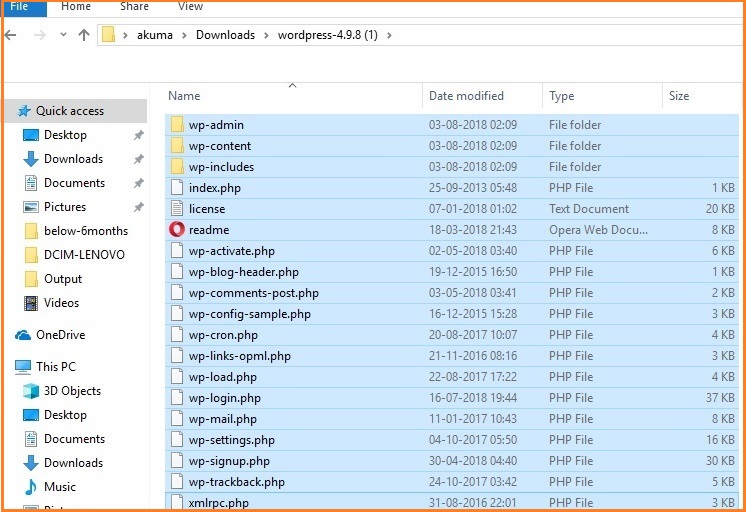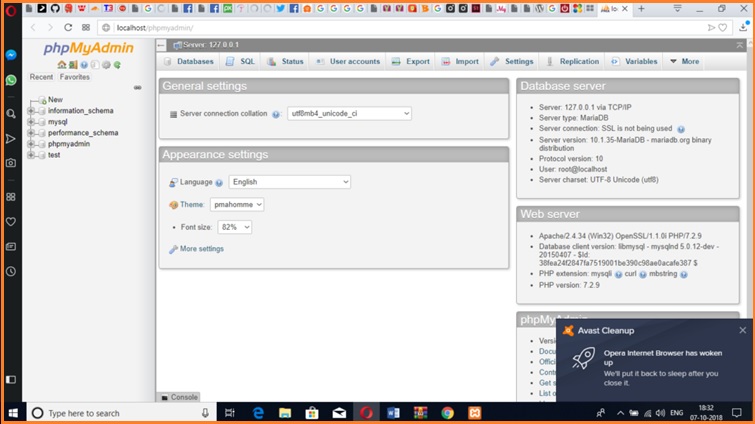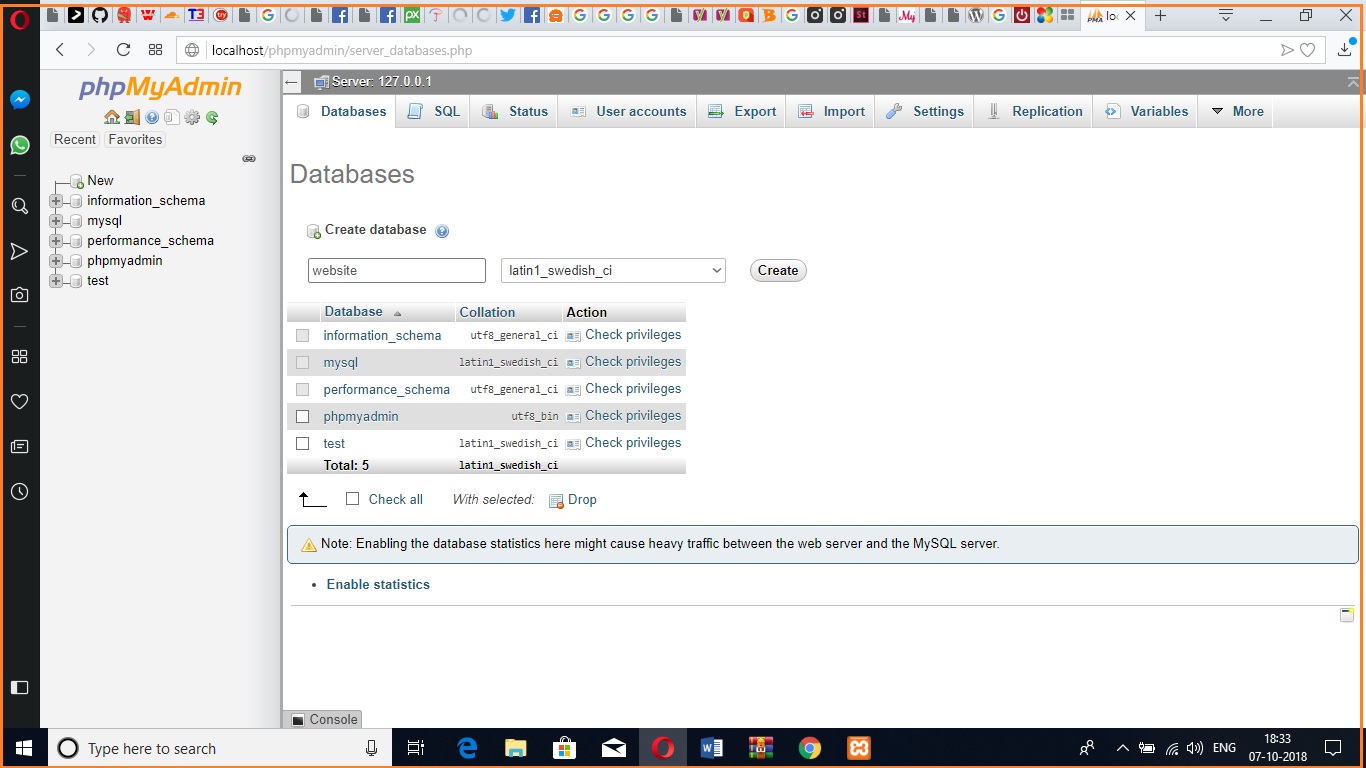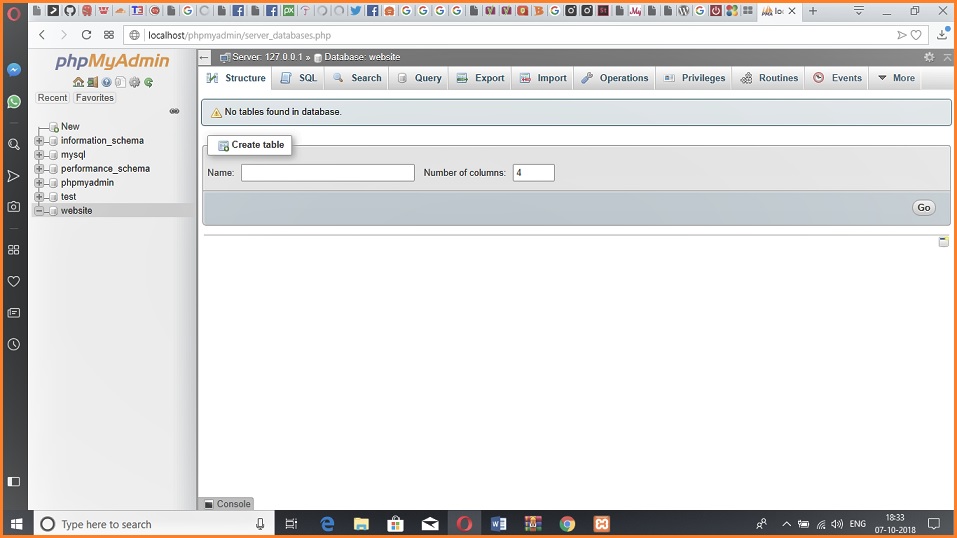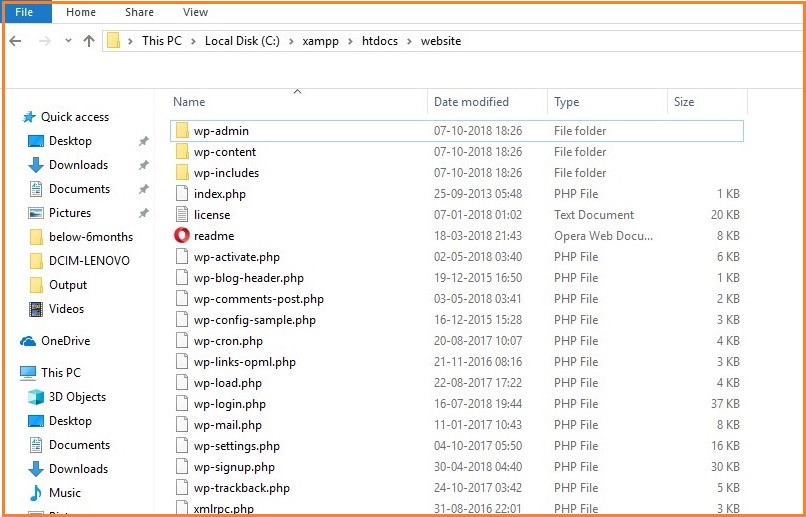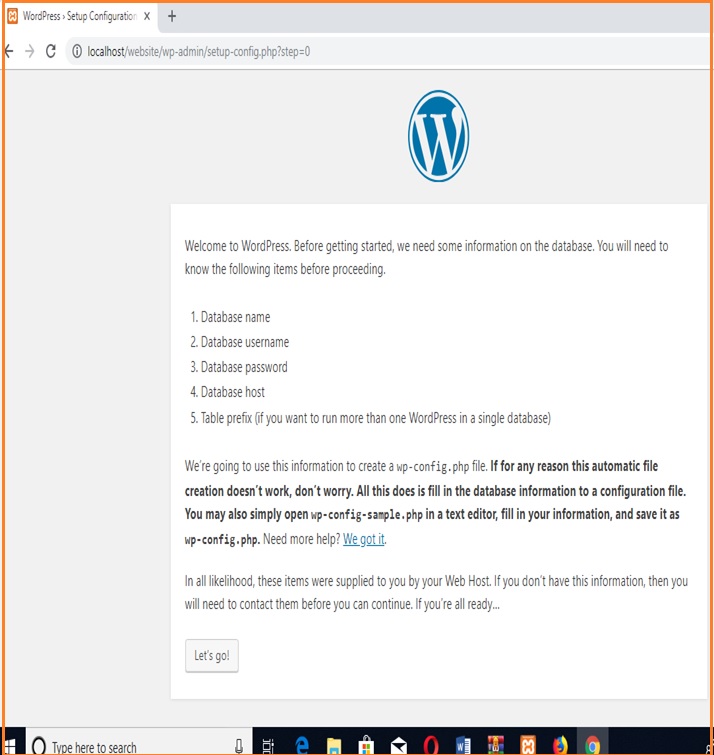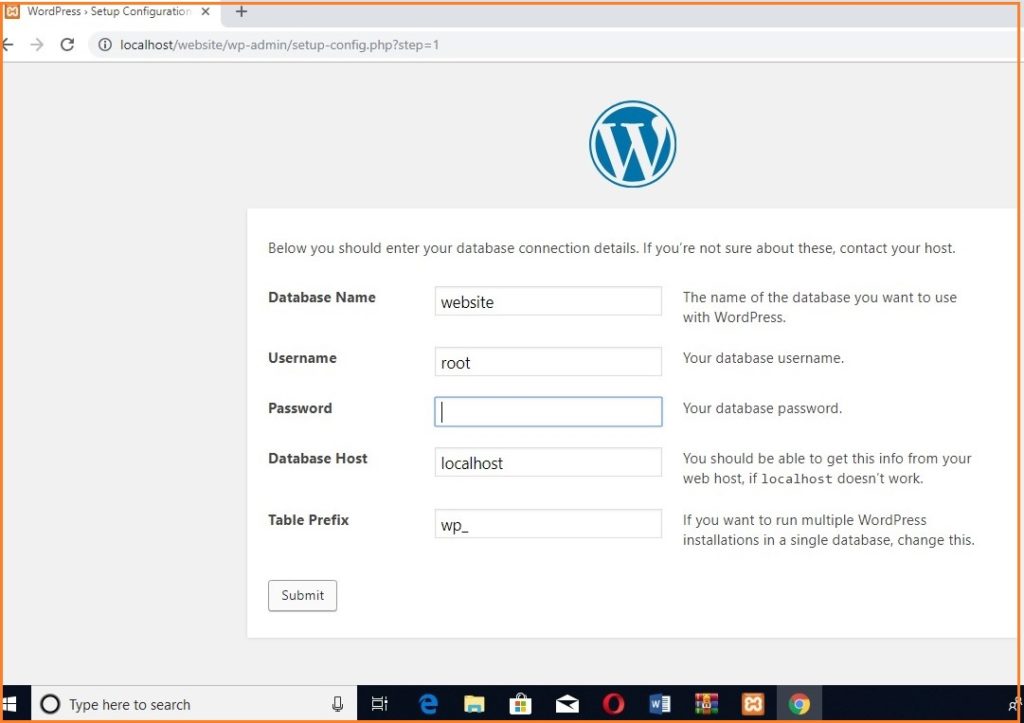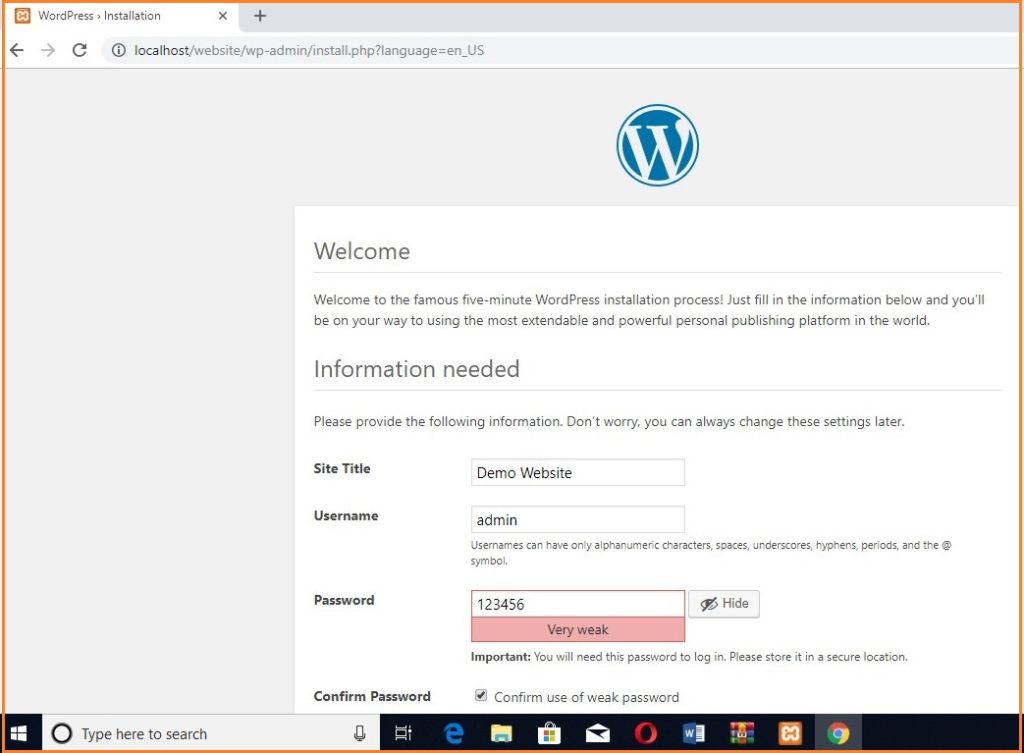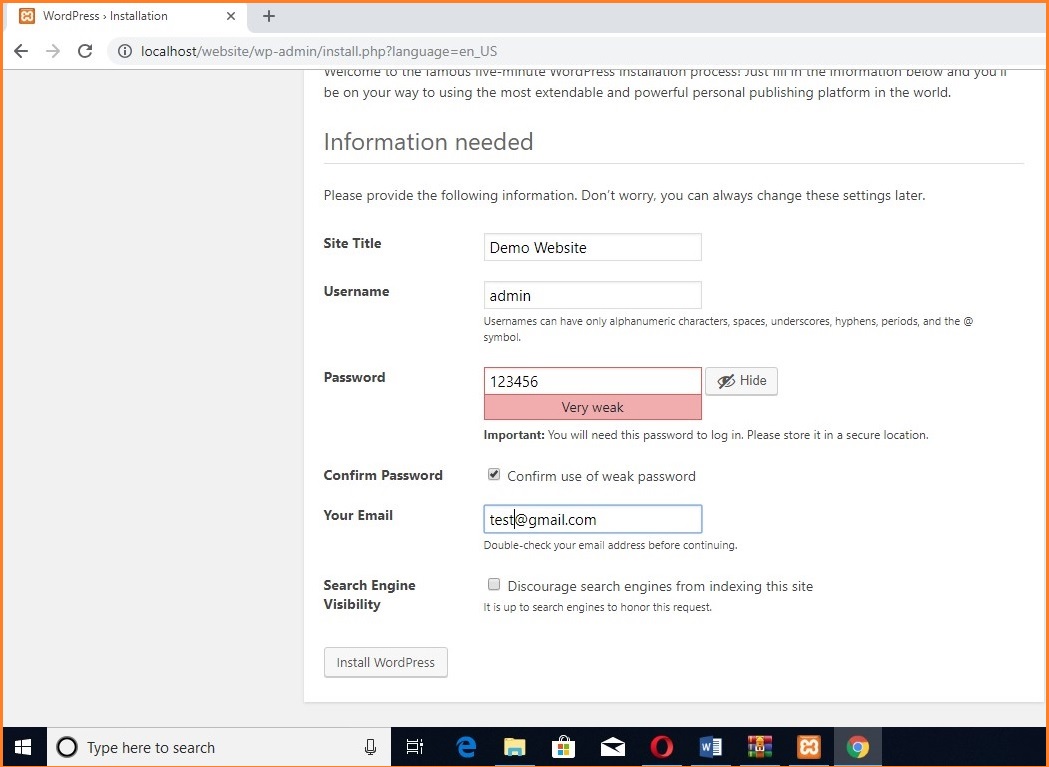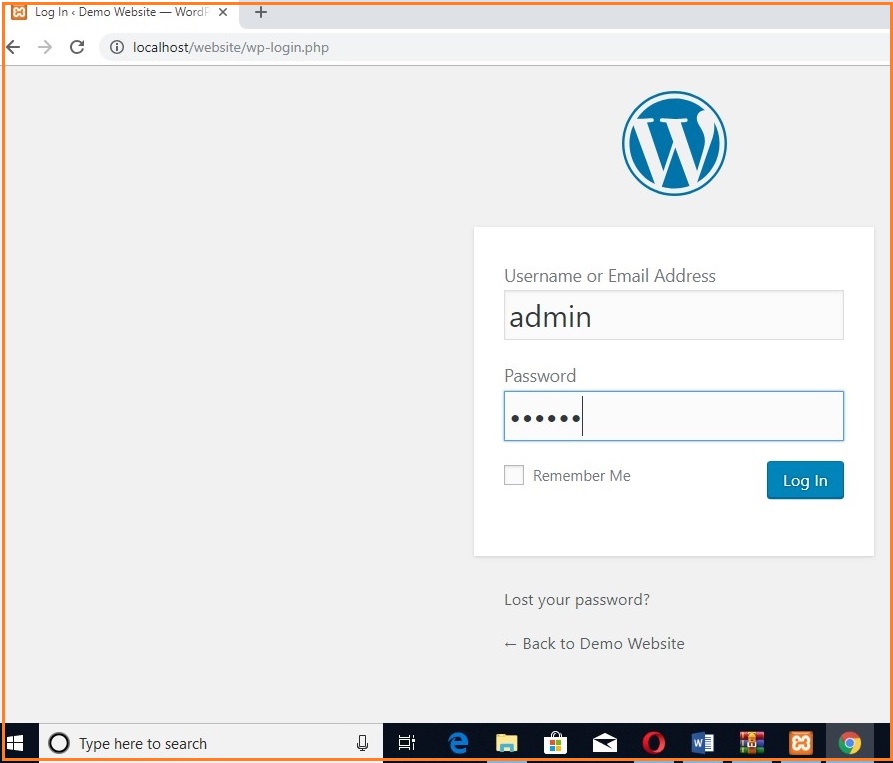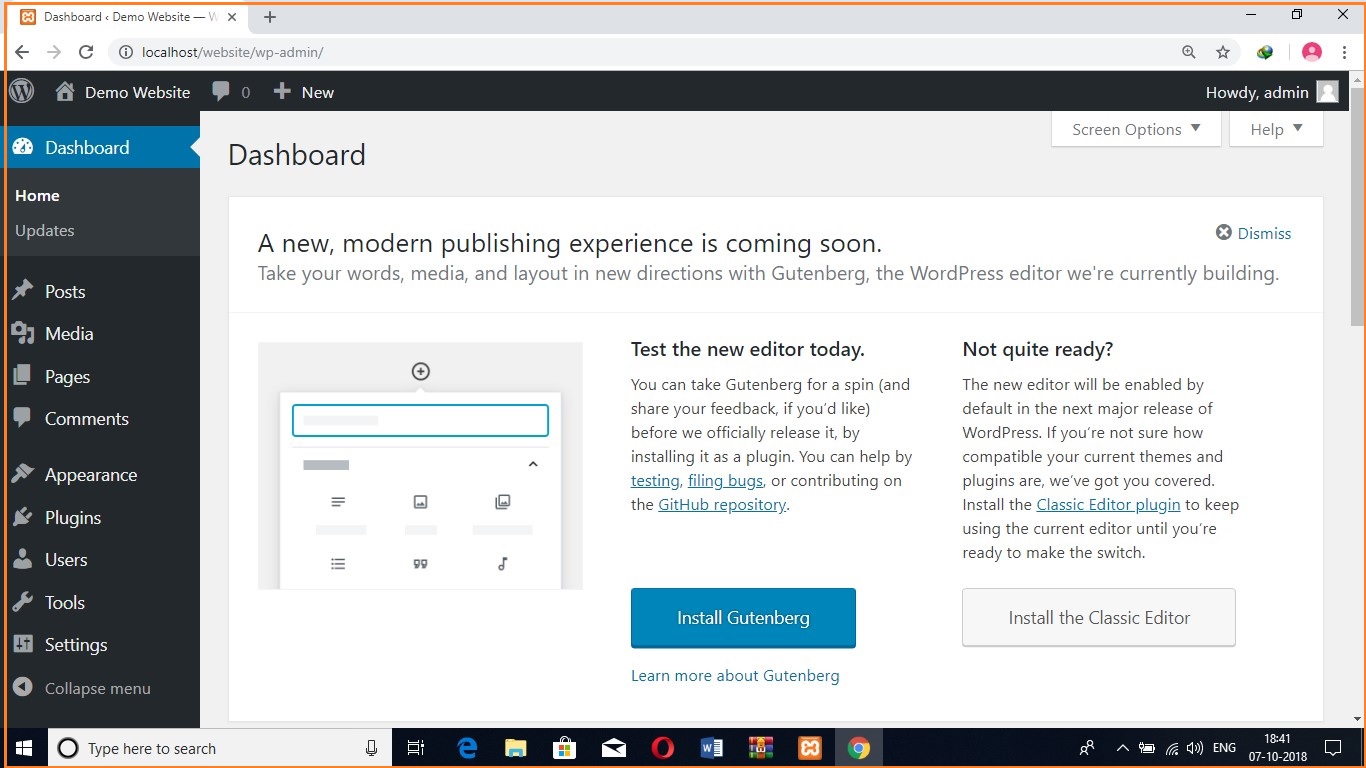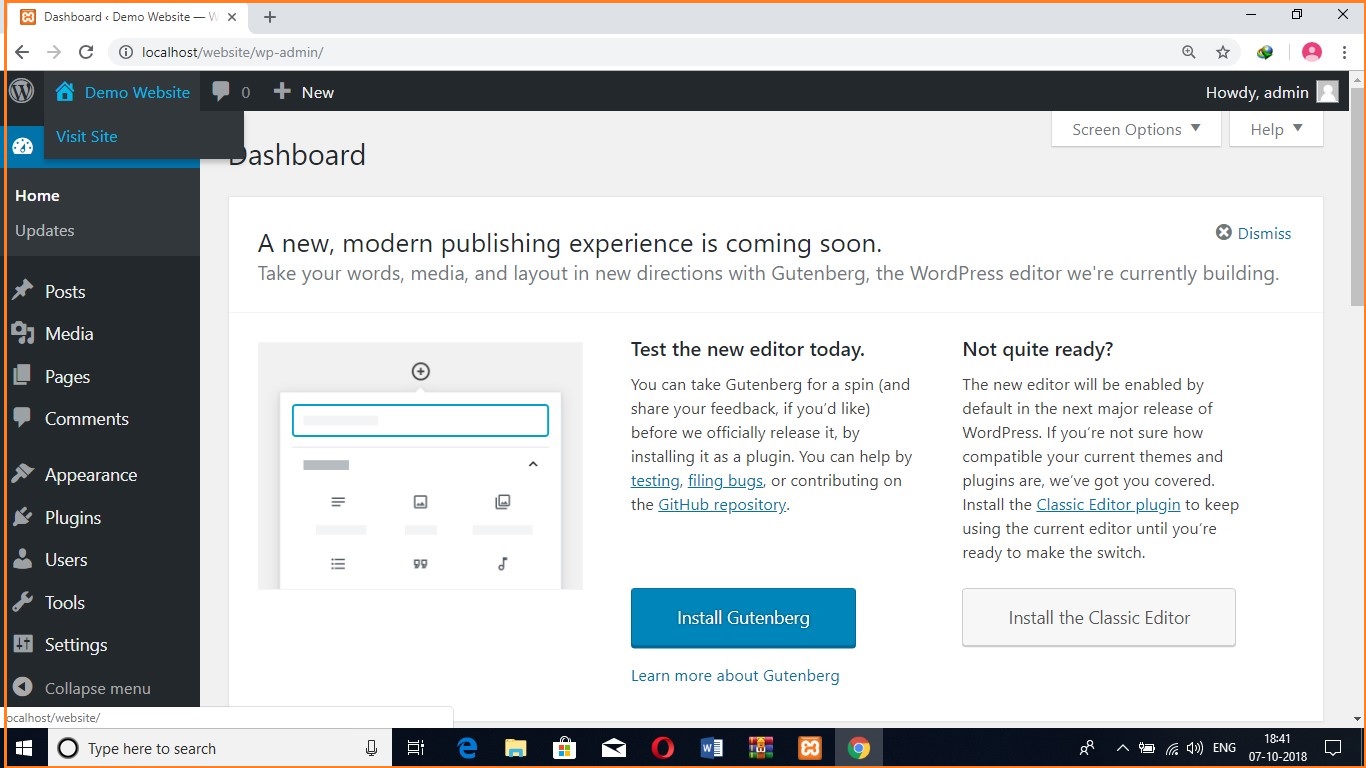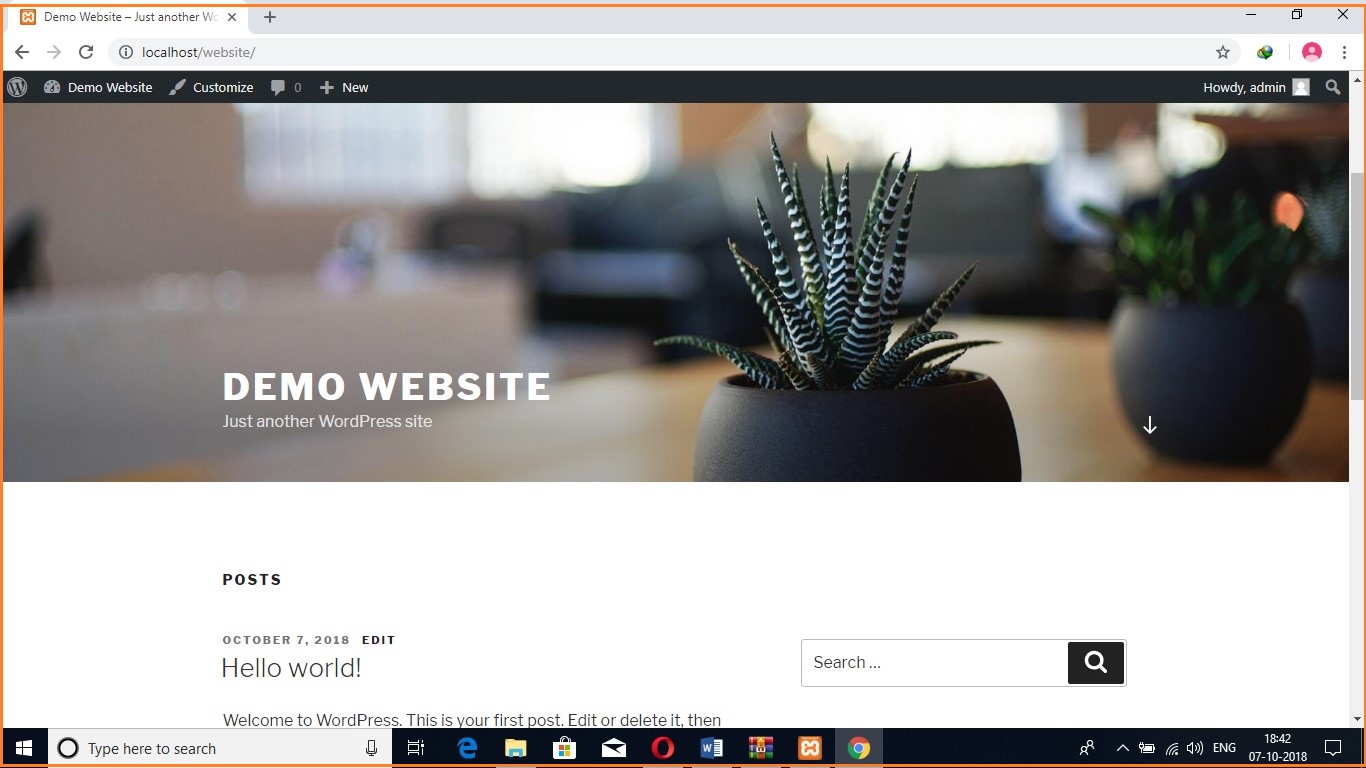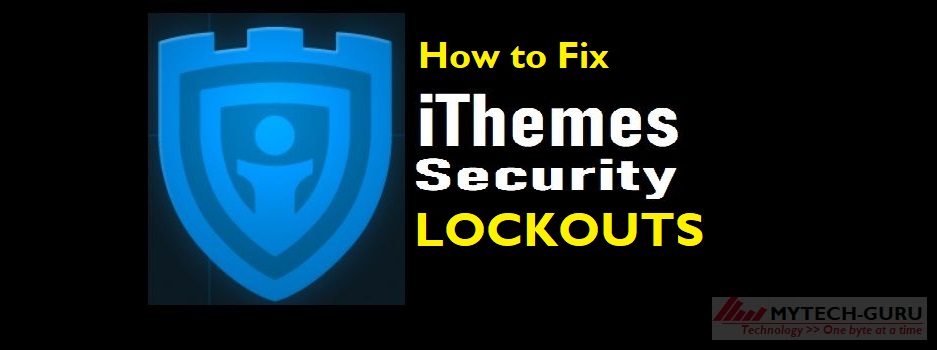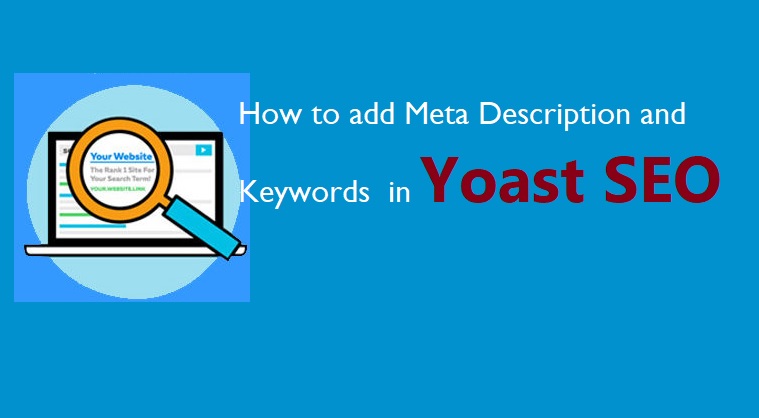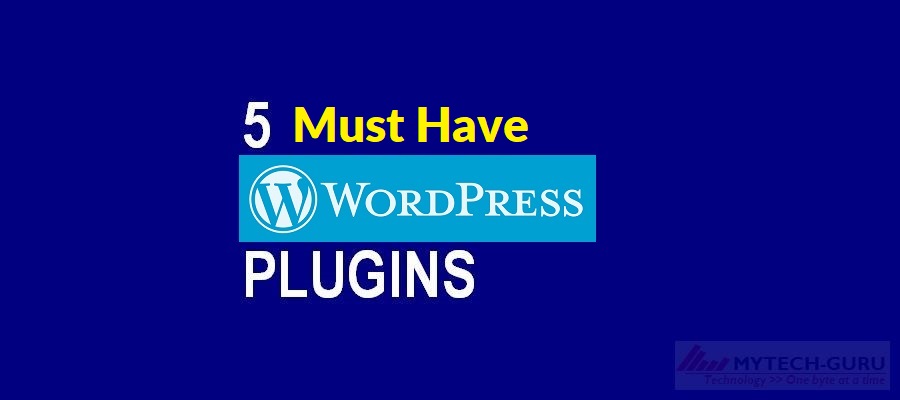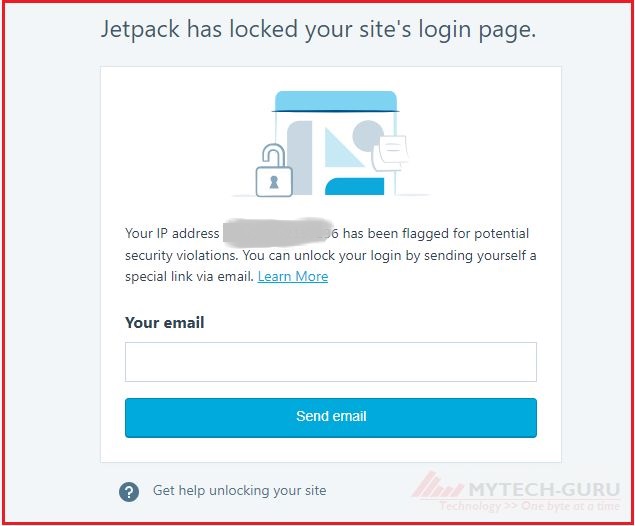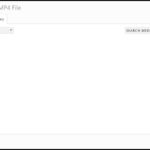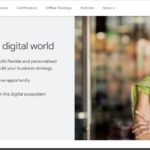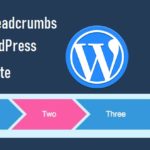[wpseo_breadcrumb]
How to install WordPress and create the first website on localhost using XAMPP server
For installation of WordPress on localhost we need to install XAMPP server first. Therefore, Installation of XAMPP server has already been explained in the other post which can be referred through the link Here
Download latest version of WordPress from Here
Download zip file. It will be stored in the “downloads” folder of your computer or at any other location as per your choice. Unzip this file, all files will be unzipped in “WordPress-4.9.8” folder.
Create a folder with name “website” under c:\xampp\htdocs folder.
WordPress Installation
Now, for installing WordPress on localhost, firstly we have to create a database through XAMPP control panel.
Create a folder with name “website” under c:\xampp\htdocs folder.
Now, for installing WordPress on localhost, firstly we have to create a database through XAMPP control panel.
Click on admin under MySQL. The following screen will appear. Click on databases.
Create a database with any name which will be used at the time of WordPress installation. I am creating a database with the name “website”. Click on create.
A database will be created with the name “website”. As shown below in the screenshot.
Creation of the database is completed. Now we can proceed to WordPress installation.
Copy all the files from “WordPress-4.9.8” folder to the location c:\xampp\htdocs\website.
Now WordPress installation can be started. Enter the URL http://localhost/website/wp-admin in your browser. Select “English” and click on Continue
Click on “Let’s Go”
Here, the Database name is to be given, which is created in the beginning. We created the database with name “website”. Hence “website” is to be entered at the database. Enter username as “root” and leave the password blank. database host and Table Prefix may be left as default.
Click on “Run the Installation”
In the next screen, it will ask for Site Title, username & password etc. These may be chosen as per your choice.
Correct email id is to be entered as it is mandatory.
Congratulations. Installation of WordPress is Successful.
You can log in by entering the URL: http://localhost/website/wp-admin in any browser.
After entering correct user id and password, WordPress Dashboard will appear.
Select “Visit Site” from the Dashboard as shown below.
Demo website will appear as shown below
Link of URL will be HTTP://localhost/website
That’s it.
Also Read:
How to install XAMPP Server on a Windows Computer